自動でシステムを稼働させている間に手数料が積み上がり、それが理由で利益が目減りしてしまうのです。
スプレッドがある程度まで広くても、スタンダード口座の方が初心者におすすめしたいと思います。

こちらの記事では、IS6FXとxmそれぞれ、VPS内にMT4を設置し、EAを設定する方法を解説します。
プログラムを24時間動かしたいという方には2つの方法が存在します。
- 自宅のパソコンを24時間動かす
- VPS(仮想専用サーバー)を使用する
24時間パソコンを起動させ続けるのはたくさんのリスクを含んでいますし抵抗感があると思いますので、そのような状況ではVPSを使用することをお勧めします。
VPSサーバーにMT4をインストールしておくことによって、24時間365日プログラムを動かし続けることが可能です。
パソコンのWindowsからリモートデスクトップに接続する方法
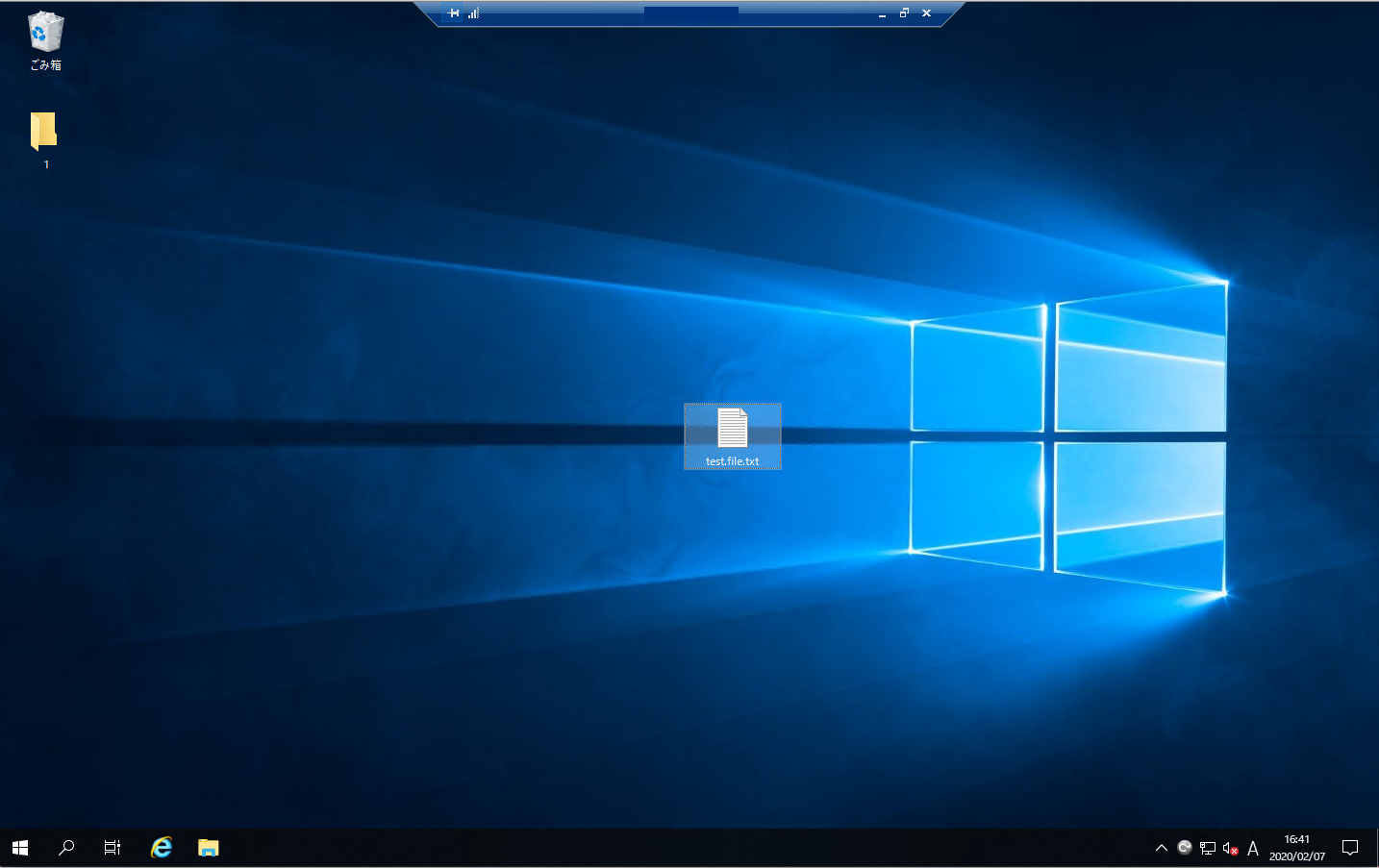
最初に、VPSの契約時に設定完了メールに載せられている情報を元にVPSに接続しましょう。
例:
コンピュータ 130.12.34.567
ユーザー名 Administrator
初期パスワード 21RsVe5H
パソコンからリモートデスクトップに接続します
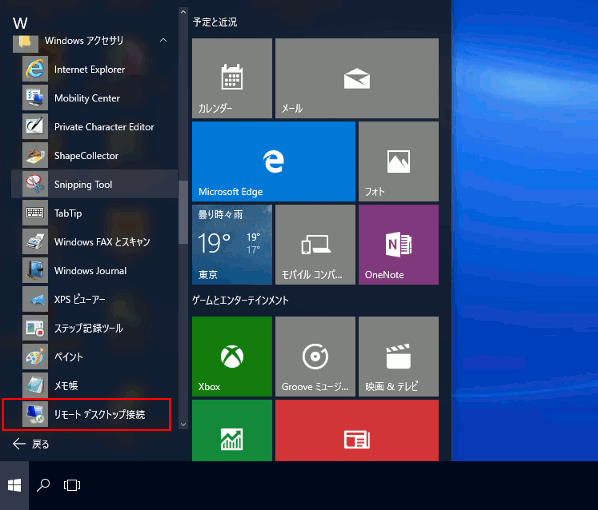
アプリをクリックするか、スタートメニューから「リモートデスクトップ接続」と検索してから、リモートデスクトップ接続で「オプションの表示」をクリックしてください。
次に「全般」タブの「ログオン設定」で次に挙げる方法を入力し、「接続」をクリックします
VPSのコンピュータ名を入力します。
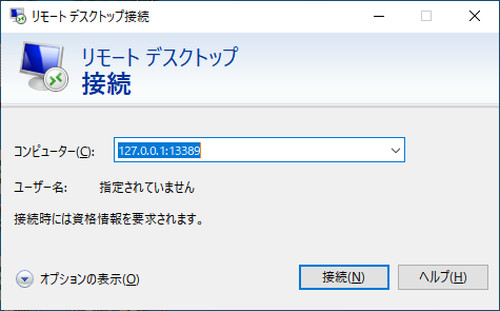
例:
コンピュータ名:130.12.34.567
ユーザ名: Administrator
を入力します
初期パスワードを入力して「OK」をクリックすると、VPSに接続できます。
IS6FXのVPS内にMT4を設置して、EA設定する方法

パソコン版(Mac/Windows)のMT4の導入手順
では、パソコン版のMT4のステップを見ていきましょう。
必要なパソコンのスペック
- Microsoft Windows98 SE2オペレーティングシステム、またはそれ以上のOSがあるPC
- Intel Celeron Processor に基づく1.7Gz以上のCPU
- 1024×768画素以上の画像の解像度
- 256Mb、あるいはそれ以上のRAM
- 50Mbのフリードライブのスペース
1.パソコンにMT4アプリをインストールする

第一にIS6FXの公式ページにアクセスして、ページ上部の「プラットフォーム」にカーソルを合わせ、お使いのパソコンに対応したMT4をクリックしてください。
- Windowsの方はPC対応MT4
- Macの方はMacOS対応MT4
画面が切り替わったら、ページをスクロールして下部にある「PC対応MT4ダウンロード」をクリックしましょう。
ダウンロードをクリックすると、画面下部にファイルが表示されるので、クリックします。
少し待ったら、セットアップ画面が表示されますので、「次へ」を押してください。
セットアップがスタートしますので、完了するまで2~3分待ちましょう。
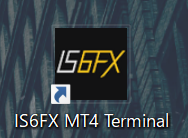
「完了」をクリックすると、ダウンロードが完了し、「IS6FX mt4 terminal」のアプリが自動的に起動します。
2.MT4にログインする
その次に、MT4にログインしましょう。ログインすることで、MT4で取引が出来るようになります。
サーバーを選択します。
リアル口座(スタンダード口座/マイクロ口座)を開設した方に関しては、「IS6FX-Live」をセレクトしてください。デモ口座を開設した方は「IS6FX-Demo」をセレクトしてください。
選択しましたら「次へ」をクリックします。
すると、こちらの画面が表示されます。
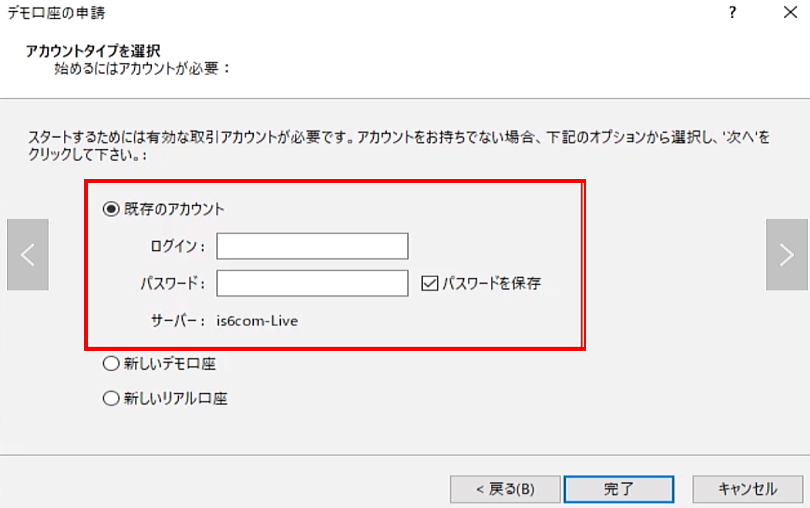
①「既存のアカウント」を選択
②ログインIDとパスワードを入力します。
ログインIDとパスワードに関しては、口座開設した時に受け取った「口座開設完了とMT4ID・パスワード発行のご案内」のメールに記載されています。IS6FXのマイページへのログインIDやパスワードとは違うのでお気を付けください。
入力できましたら「完了」をクリックします。
こちらの画面が表示されれば、MT4のログインは完了になります。
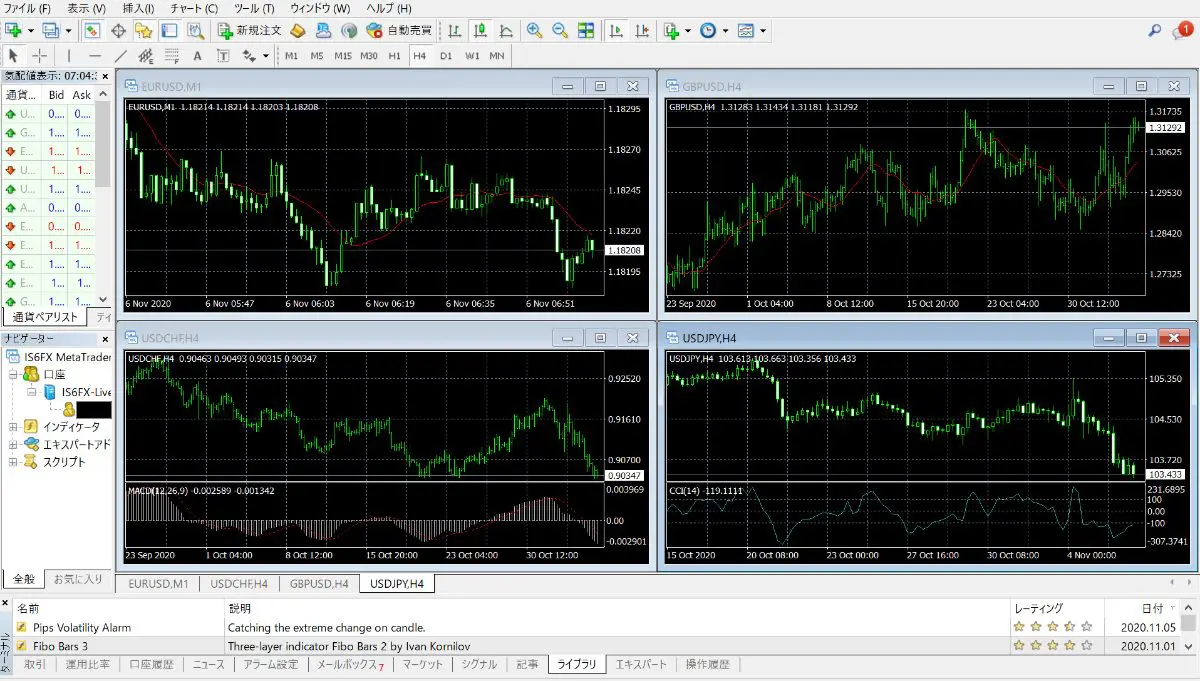
IS6FXで自動売買ソフト(EA)を導入する手順について
次に、IS6FXのMT4にEAを導入する手順について解説します。
1.EAをインストールする
まず第一に、EAを入手してインストールします。
2.データフォルダを開く
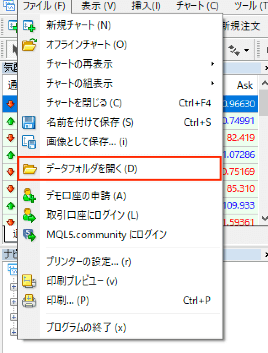
MT4の「ファイル」から「データフォルダを開く」をクリックして、IS6FXの「データフォルダを開く」をクリックします。
3.ExpertsフォルダにEAファイルを移動させる
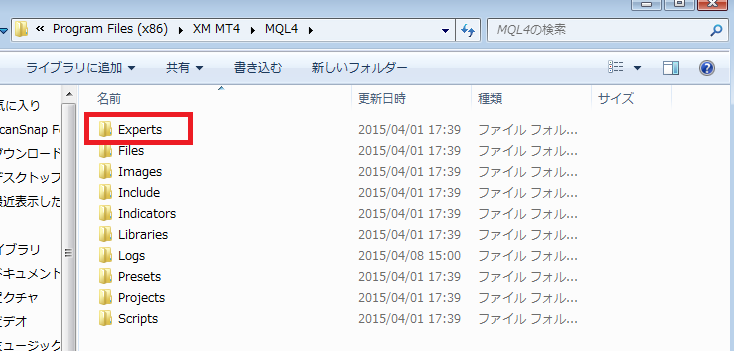
ファイルが開けましたら、「MQL4」フォルダをクリックします。
次に、MQL4フォルダ内の「Experts」フォルダに、インストールしたEAファイルを移動させます。
インストールしたEAファイルに関しては、パソコンのダウンロードファイルから「切り取り」「貼り付け」などで移してください。
4.インストールが完了
Expertsファイルが移動出来ましたら、MT4を1度閉じて再起動しMT4画面左下にある、ナビゲーターウインドウの「エキスパートアドバイザー」をクリックしましょう。その中にインストールしたEAが表示されていましたら、MT4へのEAのインストールは完了になります。
XMのVPS内にMT4を設置し、EA設定する方法
XMのMT4をダウンロードするには、XM公式サイトのメニューの「プラットフォーム」→「PC対応MT4」 →「MT4をダウンロードする」の順にクリックして実施します。
XMのMT4に関しては、「PC(Windows/Mac) / Android / iPhone / iPad」に対応していて、ダウンロード不要でChrome等といったインターネットブラウザからダイレクトにMT4を使うことが出来るウェブトレーダー版も存在します。
この記事では、PC(Windowsパソコン)でMT4をダウンロードとインストールする方法を解説します。
XM公式サイトからMT4をダウンロードする
XMの公式サイトのトップページのメニューにある「プラットフォーム」をクリックします。
「プラットフォーム」をクリックしましたら、それぞれの端末対応のMT4/MT5リンクが表示されますので、「PC対応MT4」をクリックし、XM MT4紹介画面を開きます。
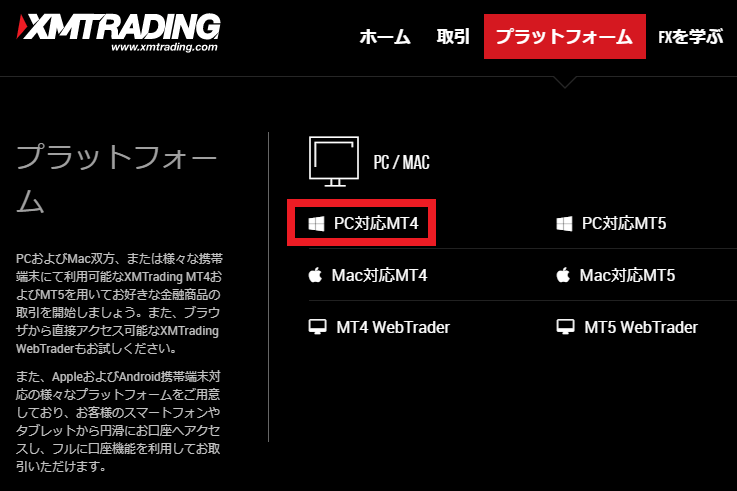
「ダウンロード」ボタンをクリックして、インストーラー(インストールする為のプログラムファイル)をダウンロードしてください。
ダウンロードしたMT4ファイル「xmtrading4setup.exe」をダブルクリックで起動しましたら、セットアップ画面が表示されますので、「次へ」をクリックして画面に従って進んでいきましょう。
セットアップが完了しましたら、デスクトップ画面もしくは、プログラム一覧にMT4のアイコンが表示されます。
以上で、MT4のダウンロードとインストールが完了になります。
MT4を起動するには、デスクトップあるいは、プログラム一覧にあるMT4アイコンをダブルクリックすることで起動出来ます。
XMの自動売買ソフト(EA)の設定方法
では、XMの自動売買取引をスタートさせるための設定方法を解説していきます。
1.口座を開設する
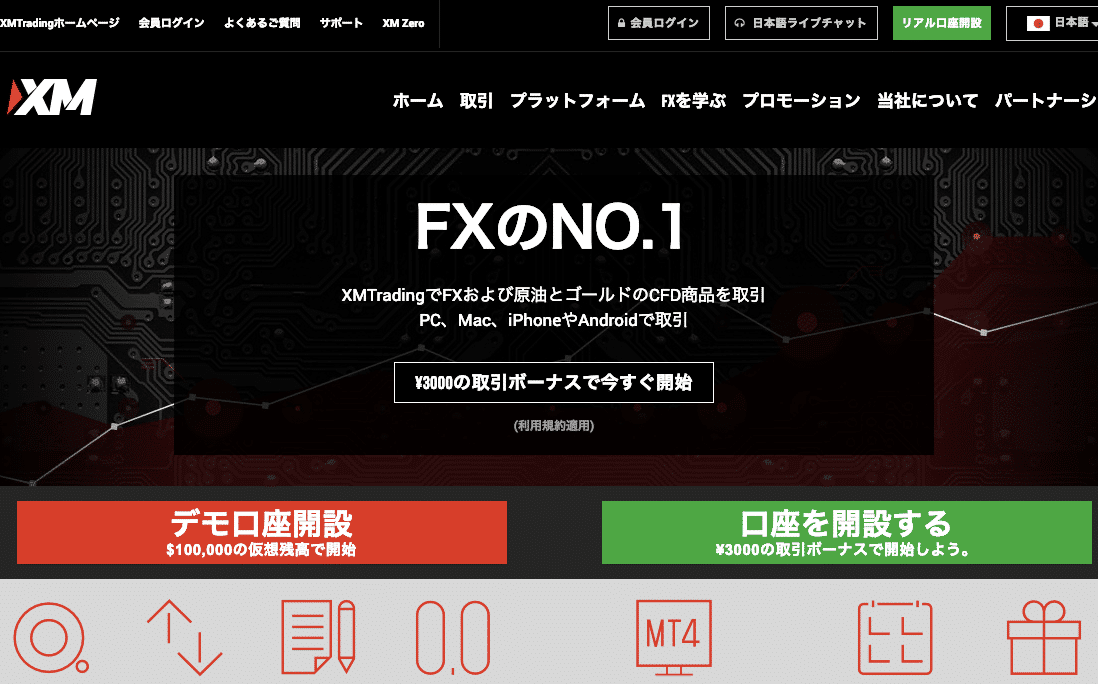
まずはXM Tradingの口座を開設します。
XMTradingのサイトを開き、ヘッダー右上部分にあるリアル口座開設をクリックしましたら、個人情報を入力する画面が出てくるので、情報を入力していきます。
個人情報を入力して、アカウント開設を行うと、XMからメールが届きます。メールが確認した後は、本人確認書類の提出、XM口座への入金を行いましょう。
XMへのおすすめ入金方法に関しては、即時反映のクレジットカード入金になります。
XMの口座を開設する時には、3つの口座から選ぶことが必要です。
XMの口座タイプ
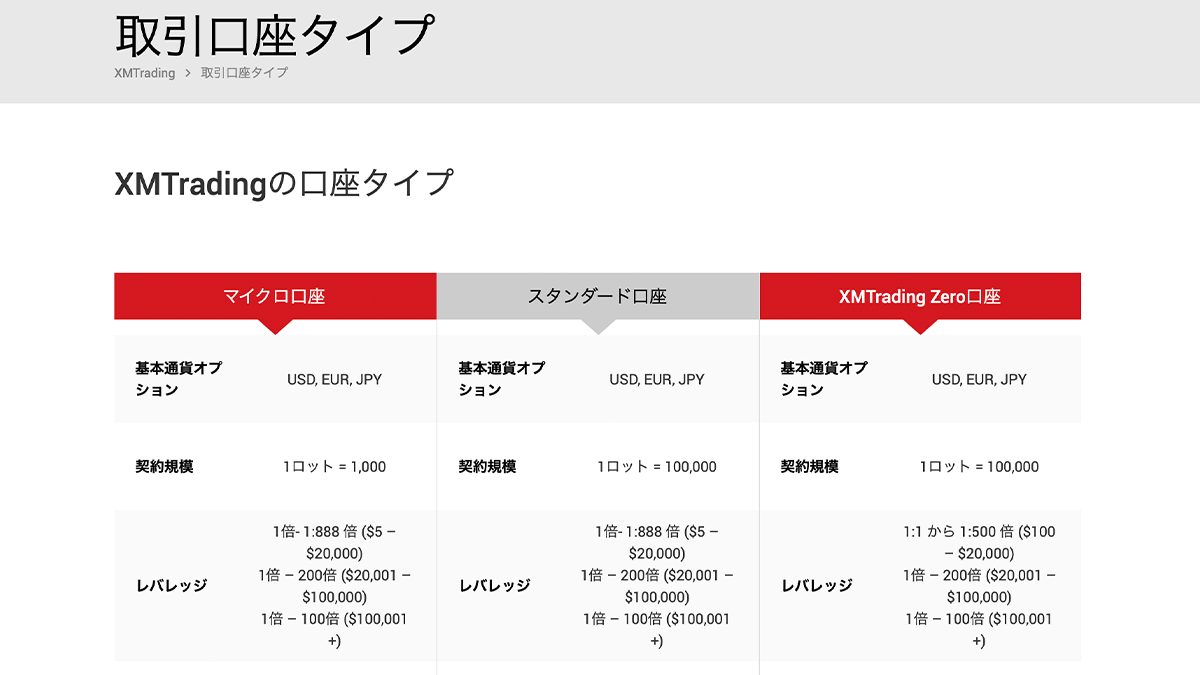
- スタンダード口座
- マイクロ口座
- XM Zero口座
3種類の中から口座を選択するのですが、スタンダード口座をセレクトしてください。
2.MT4/MT5をダウンロードする
口座を開設し、取引が出来る状態になりましたら、次にMT4/MT5をダウンロードしますが、ダウンロードはプラットフォームから出来ます。
口座開設時に取引プラットフォームタイプを選択しましたが、同じものを選択するようにしてください。
MT4の方がEA(自動売買プログラム)の選択肢が圧倒的に多いので、MT4をセレクトしてください。
対応しているデバイス
- パソコン(Windows・Mac)
- Webブラウザ
- スマホ・タブレット(iPhone・iPad・Android)
対応デバイスは、これらの3種類になります。
実際的にはパソコンとスマホ向けにダウンロードをすれば問題がないのですが、よく使うデバイスのものをダウンロードしてください。
3.EAをインストールする
MT4をダウンロードしましたら、EAをフォルダにインストールしていきます。
一番初めに使ってみたいEAを用意して、MT4を開き、左上のファイルをクリックします。
ファイル→データフォルダを開く→MQL4→Expertsの順番にクリックして開いていきます。
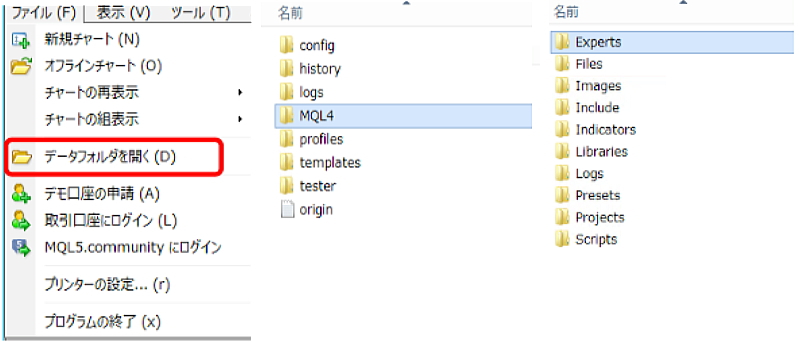
そして、最初に用意したEAをこちらのExpertsフォルダにドラッグして移しましょう。
EAをExpertsフォルダに入れる
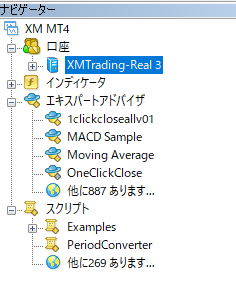
フォルダに移行できましたら、一度MT4を閉じ、再起動して、チャート左側のナビゲーターの中にエキスパートアドバイザーという欄をチェックして、インストールされているか確かめます。
4.EAを稼働する
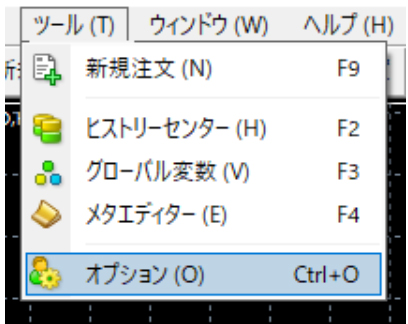
次にMT4の上部に「ツール」という欄がありますので、クリックし、「ツール」→「オプション」と開いていきます。
Experts Advisorsの設定
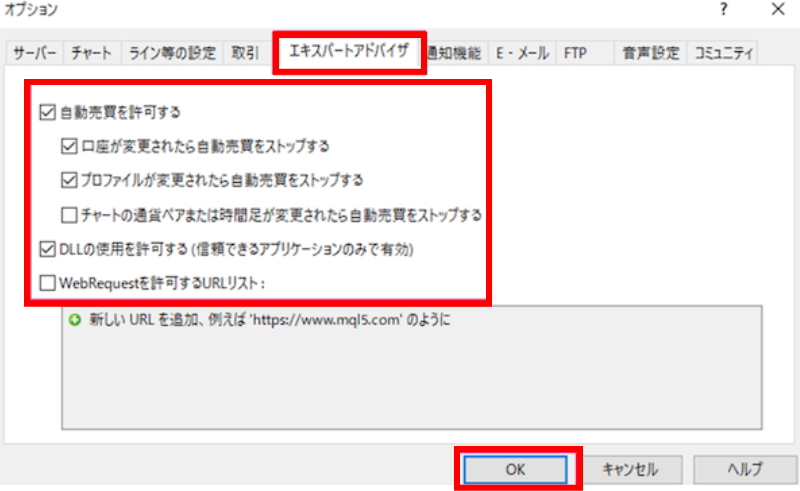
上記の画面が開きますので、エキスパートアドバイザーをクリックし、OKをクリックします。
次に、新規チャートを作成します。
つい先ほどフォルダにインストールしたEAにおいては、それぞれ推奨の通貨ペアや時間軸がありますので、それに従います。
そして作成したチャートに、稼働させたいEAをドラッグしましょう。
EAをドラッグ・アンド・ドロップする
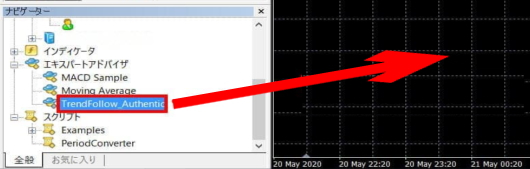
チャートにドラッグすると、下のようなポップアップが出てきます。
「全般」タブでは、EAの取扱説明書に従ってチェックし、「全般」タグをクリックし、適用するEAの取扱説明書通りにチェックします。
パラメーターの入力タブでは、EAの取扱説明書に従ってパラメーターを設定し、パラメーターの入力に関しましても、取扱説明書通りに設定していきましょう。
そうすると、チャート右上に、下の画像のようなスマイルマークが出ます。
チャートの右上に表示されるニコちゃんマークがスマイルである
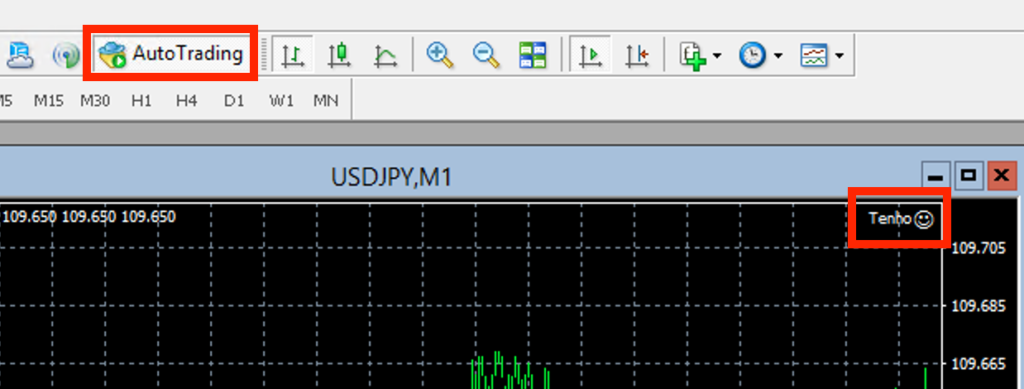
この状態になれば、EAが適切に稼働していて、自動売買がきちんと行われます。